制作蜡烛造型
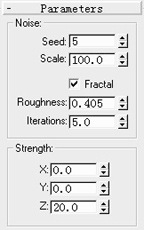
单击“Objects”选项卡中的“Cylinder”按钮,在顶视图中建立一个“Radius”为20,“Height”为100的圆柱体,并将“Cap Segments”设置为3。下面利用Noise编辑修改器使圆柱体顶端产生蜡烛燃烧后的高低不平的效果。单击“Modeling”选项卡中的“Edit-Mesh”按钮,在修改命令面板中的“Selection”卷展栏中单击“Polygon”按钮,并在视图中选择圆柱体顶端的面,然后点击“Modifiers”选项卡中的“Noise”按钮,在修改命令面板中参照图1进行参数设置。再次在顶视图中建立“Radius”为1.5,“Height”为25的圆柱体,作为蜡烛的烛芯,单击“Modifiers”选项卡中的“Bend”按钮,将修改命令面板中的“Angle”设为30,使圆柱体弯曲30度。将烛芯放置到蜡烛顶端的适当位置,制作好蜡烛造型(如图2)。
制作蜡烛材质
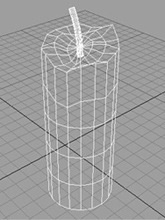
打开材质编辑器,激活第一个示例窗将它赋予蜡烛。点击“Standard”按钮,在弹出的窗口中选择“Raytrace”,设置“Diffuse”为白色,“Specular Level”为75,“Glossiness”为25。展开“Extended Parameters”卷展栏,将“Translucency”的RGB都设为170,关闭材质编辑器。
制作烛光
单击“Helpers”选项卡中的“SphereGizomo”按钮,在顶视图建立半径为35的球,并选中“Hemsphere”复选框。单击“Main Toolbar”选项卡中的“Select and Uniform Scale”按钮,并在按钮上点击鼠标右键把对话框中的“Z”设为400,拉伸球。在修改命令面板中点击“Atmosphere”卷展栏中的“Add”按钮,在弹出的窗口中选择“Combustion”,点击“Setup”打开“Environment”窗口,参照图3设置参数,将半球放置到蜡烛上方。
添加灯光
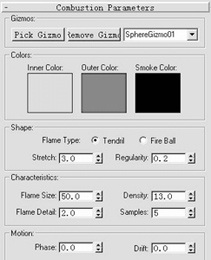
为了使火焰更逼真,可以再添加灯光效果。点击“Lights && Cameras”选项卡中的“Omni”按钮,在视图中建立两盏泛光灯:一盏用来照明场景,一盏用来模拟烛光。放置两盏灯的位置(如图4)。选择烛芯处的灯,在修改命令面板中设置颜色为:R=236,G=156,B=150,并设置“Multiplier”为1.5。展开“Attenuation Parameters”卷展栏将“Far Attenuation”中的“Start”设为30,“End”设为120。选中“Use”和“Show”复选框,修改另一盏灯的颜色RGB都为120。渲染场景,此时蜡烛的燃烧已经很真实了,下面就让烛光跳动起来。
跳动的烛光 点击“Main Toolbar”选项卡中的“Open Track View”按钮,打开“Track View”窗口,展开“Environment”项,选择其中的“Combustion”下的“Drift”。在“Track View”窗口的工具栏上点击“Edit Keys”按钮,再单击“Add Keys”按钮,在序列中加入6个关键帧,点击工具栏中的“Function Curves”按钮,移动各关键帧。“Drift”项用来控制火焰的漂移,曲线用来控制漂移效果。按同样的方法使“Phase”和“Density”项都产生曲线。然后,在“Track View”窗口中展开“Objects”项,选中“Omnio1”下的“Object”→“Multiplier”,点击窗口工具栏中的“Assign Controller”按钮,在弹出的窗口中双击“Noise Float”。点击工具栏中的“Properties”按钮,设置“Noise Controller”窗口中“Seed”为24,“Strength”为2,“Frequency”为0.06,取消“Fractal Noise”复选框,选择“>0”复选框。
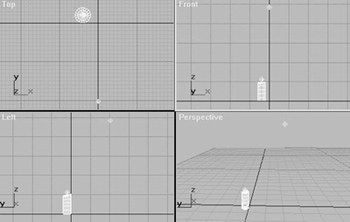
现在,跳动的烛光效果制作完成,经过渲染动画后就可以看到火焰跳动的效果。


