用CorelDraw使文字“七彩飞扬”
|
|
|
|
作者:佚名
来源:zs82.com 加入时间:2004-11-24 |
|
本例将通过CorelDraw对各个对象的编辑操作,制作“七彩桥”的文字(如图1)。制作本例时,首先绘制几何对象,对他们进行编辑,然后绘制线条,组合“彩”字;添加文字对象和直线对象,对直线进行转换;使用渐变填充工具,为页面中的对象分别应用填充效果,完成本例制作。制作步骤如下:

图 1
1、 打开一幅页面,选择矩形工具,在页面中拖动鼠标,绘制一个矩形对象;
2、 选择椭圆工具,绘制扇形对象;在属性栏中调整输入框中的数值,设置扇形对象的起始和终止角度;按住“Ctrl”键,在页面中拖动鼠标,绘制半圆形对象,放置在矩形对象左端(如图2);
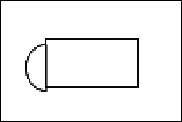
图 2
3、 选中半圆对象,按“Ctrl+C”键复制,再按“Ctrl+V”键粘贴,然后将它在水平方向上翻转,放置在矩形对象右边;选中这三个对象,选择“Arrange→Align and Distribute”,在弹出的对话框中单击“Align”标签,显示设置对象对齐的选项;设置对象在水平方向上对齐,单击“确定”按钮;
4、 选中对齐后的对象,将他们焊接在一起,得到一个两端有圆弧的对象;
5、 指定椭圆工具绘制椭圆对象;按住“Ctrl”键,在页面中拖动鼠标,绘制圆形对象,调整尺寸,使其直径和矩形对象的高度一致;复制圆形对象,将复制的对象与原始圆形对象并排放在一起;选中三个圆形对象,选择“Arrange→Align and Distribute”,在弹出的对话框中单击“Align”标签,设置他们在水平方向对齐;单击“Distribute”标签,显示设置对象间距相等的选项;
6、 在对话框中设置三个圆形对象在水平方向上间距相等,单击“确定”按钮,应用所做的设置,返回绘图窗口;
7、 选中页面中的所有对象,按“Ctrl+C”键复制,再按“Ctrl+V”键粘贴,放置在适当的位置;分别选中六个圆形对象,用不同的颜色填充,得到如图3所示的效果;
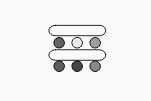
图 3
8、 选择“Artistic Media”工具,选定“Preset”类型(如图4);
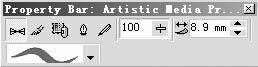
图 4
9、 在属性栏中调整输入框中的数值为8.9mm,设置所绘制的线条的宽度;单击下拉列表框,从弹出的下拉列表中选择适当的线条形状,在页面中拖动鼠标 ,绘制线条对象;
10、 选中绘制的线条,按“Ctrl+C”键复制,再按两次“Ctrl+V”键粘贴,复制两个线条对象;将线条对象放置在适当的位置,选中他们,选择“Arrange→Group”,将他们放置在页面的底层,得到如图5所示的效果;
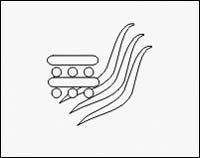
图 5
11、 选择文字工具,在页面中输入“七”和“桥”两个文字对象,在属性栏中为它们指定适当的字体和字号,并将他们分别放置在图5所示对象的两边;
12、 选择“Interactive Envelope”工具,设置它的属性如图6所示;
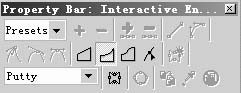
图 6
13、 指定封套效果的类型;在页面中单击“七”文字对象,在它周围显示带有节点的红色虚线框,向上拖动文字对象右下角的节点,为它应用封套效果;再次选择“Interactive Envelope”工具,指定相同的封套效果类型,在页面中单击“桥”文字对象,向上拖动它左下角的节点,为它也应用封套效果;
14、 选择“Freehand”工具,在页面中单击并拖动鼠标,绘制一条水平的直线;选中直线对象,设置直线对象的宽度;选择“Arrange”→“Convert Outline To Object”,将直线转换为可填充的对象;
15、 选择文字工具,在页面中输入文字对象,指定适当的字体和字号,放置在适当的位置(如图7);

图 7
16、 单击选中“七”文字对象,选择渐变填充工具,在弹出的对话框中单击“Type”下拉列表框,从弹出的下拉列表中选择“Line”,指定渐变填充的类型为线型填充;在“Color blend”选择中单击选中“Two color”单选钮,然后单击“From”和“To”选项的按钮,从弹出的调色板中选择适当的颜色,作为渐变填充的起始和终止颜色;拖动“Mid-point”选项的滑块,设置颜色过渡点的位置;对话框中的其他选项取默认值,单击“OK”按钮,为选中文字对象应用填充效果;
17、 在页面中单击选中“桥”文字对象,按照上一步的介绍为它应用线型渐变填充效果,与上一步不同的是,设置“Angle”选项的取值为“180”,调整填充效果的旋转角度,单击“OK”按钮,应用填充;
18、 选中页面中其他没有设置过填充的对象,选择渐变填充工具,在弹出的对话框中单击“Preset”下拉列表框,从中选择“Rainbow-06”,设置“Angle”选项的取值为“45”,应用填充效果,即可得到最终如图1所示的效果图。
[文章录入员:tonny] |
|
|
|
|

